

|
|
|
|
 |
|
|||||||||||||||||||||||||||||||||||||||||||||||||||||||||||||||||||||||||||||||||||||||||||||||
|
|
|
|
|
||||||||||||||||||||||||||||||||||||||||||||||||||||||||||||||||||||||||||||||||||||||||||||||

|
|
Revision HistoryClick the revision number to view an older version.
Table of Contents
Introduction
|
|
INCR |
Incremental ModeThis indicator is on when the DRO-350 is in incremental mode. All three axes will display their positions relative to their incremental zeros. When the indicator is off, the DRO-350 is in absolute mode and each axis will display its position relative to its absolute zero. Incremental zeroes are NOT retained if the power is removed. The
|
|
MM |
Metric ModeThis indicator shows when the DRO-350 is in metric mode. When in metric mode, all positions either displayed by the DRO-350 or entered via the keypad are in millimeters. When the indicator is off, the DRO-350 is in imperial mode and all positions are in inches. Imperial/metric mode is retained even if the power is removed. The
|
|
ZERO |
Absolute Zero SetThe absolute zero set indicator is on when
the DRO-350 in the middle of setting an absolute zero. The
Absolute zeroes are retained even if the power is removed.
|
|
SET |
Set ValueThe set value indicator is a prompt that the DRO-350 expects the user to enter a number on the numeric keypad. A zero is displayed on the axis that the set is applied to.
|
|
FUNC |
FunctionThe function indicator turns on when the
|
|
|
X PresetThis key begins a preset operation on the X axis. See the operation section for more detail on how to set a preset.
|
|
|
Y/Z1 PresetThis key begins a preset operation on the Y axis for a DRO-350M or the Z1 axis for a DRO-350L. See the operation section for more detail on how to set a preset.
|
|
|
Z/Z2 PresetThis key begins a preset operation on the Z axis for a DRO-350M or the Z2 axis for a DRO-350L. See the operation section for more detail on how to set a preset.
|
|
|
Zero AxisThis key is used to set either an incremental or absolute zero on an axis. For detailed information on setting axis zeros, see the operation section. Absolute zeros are retained even if the power is removed but incremental zeros are not.
|
|
|
Numeric KeypadNumbers are entered into the DRO-350 via the numeric keypad. It is used during preset and zero operations to enter offsets and is also used to enter information for function operations. The set indicator is lit when the DRO-350 expects the user to enter a number on the numeric keypad. The
The
|
|
|
Decimal PointThis key enters a decimal point at the current position when entering a number on the numeric keypad. The
|
|
|
SignThe sign key toggles between a positive or negative value while entering a number on the numeric keypad. It can be pressed at any time during number entry.
|
|
|
ClearThe clear key serves a variety of uses:
|
|
|
EnterThe enter key serves a variety of uses:
|
|
|
Absolute/Incremental ToggleThis key toggles between absolute and incremental positions for all axes.
|
|
|
Imperial/Metric ToggleThis key toggles between imperial (inches) and metric (millimeters) modes for all axes. Imperial/metric mode is retained even if the power is removed.
|
|
|
Function KeyThe function key is pressed before one of the numbers on the numeric keypad to begin a special function.
|
When the DRO-350 is first powered on, it will
display a "dro350 r<version>" message on the display where <version> is
the number of the software version. The DRO-350M
version will also display a "mill" message
while the DRO-350L
will display a "lathe" message. The message can only be removed
with the
![]() key. This is to prevent accidental use of different incremental
zeros since they are lost after power is removed.
key. This is to prevent accidental use of different incremental
zeros since they are lost after power is removed.
The DRO-350 has an automatic power off feature
that can be set to activate after a configurable period of inactivity.
The inactivity time is programmed during setup. Alternatively, the
![]()
![]() keys can be pressed to immediately power off. It is recommended to
leave the DRO-350 plugged in and use the automatic power off so that the
absolute and incremental zeros are saved. A negligible amount of
current is consumed when the DRO-350 is powered off.
keys can be pressed to immediately power off. It is recommended to
leave the DRO-350 plugged in and use the automatic power off so that the
absolute and incremental zeros are saved. A negligible amount of
current is consumed when the DRO-350 is powered off.
The DRO-350 programs Chinese scales into fast mode where they will update their readings at up to 50 times a second instead of the usual 3 to 5 times a second. Fifteen seconds after power on, the DRO-350 will perform the fast mode programming. You will know when this occurs because the display will briefly flash. If any scales are already in fast mode, the DRO-350 will detect this and skip fast mode programming for those scales. The fifteen second delay is necessary because some scales do not respond to fast mode programming for several seconds after they are powered on.
The DRO-350 uses counts for all internal calculations and processing. The Chinese scales have a resolution of 20,480 counts per inch (CPI). Quadrature encoders can be configured for any CPI between 1 and 25,000. The counts are converted to inches or millimeters just prior to display. Also, if values are entered via the keypad, they are converted and stored in counts. This is done to provide maximum accuracy and minimize rounding errors during complex calculations such as with bolt-hole circles. No rounding is done on the scale readings displayed on the DRO-350 to minimize errors. The displayed readings are truncated to the display resolution.
Start an absolute zero set on an axis by
pressing the
![]() key for that axis when the DRO-350 is in absolute mode. The zero set
indicator will turn on indicating that an absolute zero set is in
progress. After an absolute zero set is started, there are three
ways to set the absolute zero, at the current position, by an offset from
the previous absolute zero, or at the position of an electronic edge
finder.
key for that axis when the DRO-350 is in absolute mode. The zero set
indicator will turn on indicating that an absolute zero set is in
progress. After an absolute zero set is started, there are three
ways to set the absolute zero, at the current position, by an offset from
the previous absolute zero, or at the position of an electronic edge
finder.
Set an incremental zero at the current position
by pressing the
![]() key when the DRO-350 is in incremental mode. The incremental zero is
set immediately without any additional key presses.
key when the DRO-350 is in incremental mode. The incremental zero is
set immediately without any additional key presses.
An absolute preset is an incremental
zero set at an absolute position. With the DRO-350 in
absolute mode, press the preset key for the desired axis. The
DRO-350 will switch to set mode and you can enter an absolute position via
the numeric keypad. Use the
![]() key to complete the position and the
key to complete the position and the
![]() key to make corrections or cancel the absolute preset.
key to make corrections or cancel the absolute preset.
An incremental preset is an incremental
zero set at an offset from the current position. With the
DRO-350 in incremental mode, press the preset key for the desired axis.
The DRO-350 will switch to set mode and you can enter an offset via the
numeric keypad. Use the
![]() key to complete the offset and the
key to complete the offset and the
![]() key to make corrections or cancel the incremental preset.
key to make corrections or cancel the incremental preset.
Functions are started by first pressing and
releasing the
![]() key. The FUNC indicator will turn on indicating that a number key
key. The FUNC indicator will turn on indicating that a number key
![]() through
through
![]() should be pressed for the desired function. The FUNC indicator will
remain on for the course of the function. Differences in the functions between
the mill and lathe images are noted below via DRO-350M
and DRO-350L labels, respectively.
should be pressed for the desired function. The FUNC indicator will
remain on for the course of the function. Differences in the functions between
the mill and lathe images are noted below via DRO-350M
and DRO-350L labels, respectively.
|
|
SetupThis function enters the DRO-350 setup. Detailed information on setup is in the setup section.
|
|
|
CenterlineCenterlines are meant to quickly find center points in lines and circles. The centerline function sets a zero at the half way point between the current zero and current position for an axis. If the scale is in incremental mode, the zero will be an incremental zero. Vice versa, if in absolute mode, the zero will be an absolute zero. Set a centerline zero by first moving to
the desired position. Switch to incremental or absolute mode
with the
|
|
|
Diameter ModeDiameter mode allows work in diameter dimensions instead of radius dimensions. When an axis is in diameter mode, the axis reading is doubled and any zero or preset positions entered via the keypad are taken as diameter dimensions. After pressing the Diameter mode is retained even if the power is removed.
|
|
|
Bolt-Hole Pattern DefineThis function defines a new bolt-hole pattern for use with a mill. The bolt-hole pattern is stored in non-volatile memory on the DRO-350 and is retained even if power is removed. Define a bolt-hole pattern by pressing the
The valid angle ranges are from 0.0 to 359.9 degrees. If the same angle is entered for both the starting and ending angles, a full circle bolt-hole pattern is created. After entering the end angle, the bolt-hole pattern is stored in the DRO-350.
|
|
|
Compound Angle DefineThis function sets the angle of the compound for use when vectoring the compound (Z2 axis) movement into the cross-slide (X axis) and carriage (Z1 axis). The compound angle is stored in non-volatile memory on the DRO-350 and is retained even if power is removed. Positive angles indicate that the compound is positioned clockwise from the center position and negative angles indicate that the compound is positioned counter-clockwise. Enter the angle from positive to negative 99.9
degrees with the numeric keypad and press the
|
|
|
Bolt-Hole Pattern UseThis function uses the defined bolt-hole
pattern to set X and Y axis incremental zeros at each bolt-hole
position in the pattern. The center of the bolt-hole pattern is
always taken as the incremental zero of the X and Y axes when the
function is started so before starting this function, set X and Y
incremental zeros at the center of the bolt-hole pattern. Press
the
|
|
|
Compound VectoringThis function toggles compound vectoring on and off. Compound vectoring takes the movement of the compound (Z2 axis) and vectors (or sums) it into the cross-slide (X axis) and carriage (Z1 axis) according to the current angle set for the compound. For example, if the compound angle is set to 30 degrees and the compound is moved 1.000, then vectoring would add 1.000 * sin(30) = 0.5 to the cross-slide and 1.000 * cos(30) = 0.866 to the carriage. Compound vectoring mode is retained even if the power is removed.
|
|
|
Tool Offset DefineThis function defines one of 9 tool offsets for cutting edge compensation. The tool offsets are stored in non-volatile memory on the DRO-350 and are retained even if power is removed. The tool offsets are defined in terms of the tool diameter and the Z axis offset. Define a tool offset by
pressing the
|
|
|
Tool Offset DefineThis function defines one of 9 tool offsets for lathe operations. The tool offsets are stored in non-volatile memory on the DRO-350 and are retained even if power is removed. The tool offsets are defined as offsets of the X and Z1 axes. The following figure shows a visual representation.
Define a tool offset by
pressing the
|
|
|
Tool Offset UseThis function selects one of the defined
tool offsets. Use a tool offset by pressing the
After selecting the tool offset, use the numeric keypad to select the cutting edge to compensate for. The edge positions are selected according to the following keypad pattern.
When an axis position is compensated due to an edge position selection, the left-most decimal point in the display for that axis is turned on. The tool offset in use is retained even if the power is removed though the cutting edge is not.
|
|
|
Tool Offset UseThis function selects one of the defined
tool offsets. Use a tool offset by pressing the
The tool offset in use is retained even if the power is removed.
|
|
|
TachometerThe tachometer function is only available if the auxiliary setting in the setup is set to yes. Selecting this function will toggle between the Z/Z2 axis position and the tachometer reading in RPM. Details on the tachometer operation are in the auxiliary devices section. Tachomter mode is retained even if the power is removed.
|
|
|
Surface Feet Per MinuteThe surface feet per minute (SFM) function is only available if the auxiliary setting in the setup is set to "on". This function takes the RPM reading from the tachometer and the currently selected tool diameter and calculates the SFM with the equation SFM = (RPM * 2 * PI * radius) / 12. The result is displayed on the Z axis. Selecting this function will toggle between the Z axis position and the SFM reading. Details on the tachometer operation are in the auxiliary devices section. SFM mode is retained even if the power is removed.
|
|
|
Surface Feet Per MinuteThe surface feet per minute (SFM) function is only available if the auxiliary setting in the setup is set to "on". This function takes the RPM reading from the tachometer and the absolute position of the X axis as the radius and calculates the SFM with the equation SFM = (RPM * 2 * PI * radius) / 12. The result is displayed on the Z2 axis. Selecting this function will toggle between the Z2 axis position and the SFM reading. Details on the tachometer operation are in the auxiliary devices section. SFM mode is retained even if the power is removed.
|
|
|
Power OffThis function is used to immediately power off the DRO-350. When powered off, all display elements are turned off and only a small amount of current is used. The scales are kept powered on so that the zeros are not lost.
|
|
|
Fast Mode TogglePressing the |
|
|
Counts DisplayThis function is used to display the raw counts in hexadecimal format for each axis instead of the corresponding reading in inches or millimeters. This function is used for troubleshooting and helping to determine the threshold for the averaging filter. Entering this function keypress again will change the display back to a reading in inches or millimeters.
|
Setup is entered by pressing the
![]()
![]() keys. The setup screens are show in order below. Setup is
navigated by pressing the
keys. The setup screens are show in order below. Setup is
navigated by pressing the
![]() key to move forward and the
key to move forward and the
![]() key to move backward. The setup is saved to non-volatile memory when
you move forward from the last screen. You can make changes to setup
without saving them to non-volatile memory by going backward through the
screens until you exit setup without moving forward on the last screen.
key to move backward. The setup is saved to non-volatile memory when
you move forward from the last screen. You can make changes to setup
without saving them to non-volatile memory by going backward through the
screens until you exit setup without moving forward on the last screen.
The possible options for each setting are cycled through by pressing the preset key for the axis you want to change. If a setting is not axis-specific, then press any preset key to cycle through the options.
|
|
DirectionThis setting controls the direction of travel of the scale for each axis. Pressing the preset button for an axis will toggle between "fo" (forward) and "re" (reverse) for that axis. Adjust this as necessary to get the correct direction of travel depending on how your scales are installed.
|
|
|
PolarityThis setting controls the polarity of each axis for use in changing the origin position. This setting affects all of the functions that operate on absolute directions such as tool offsets, bolt hole circles, etc. By default, this setting is "po" for positive which corresponds to default origin positions as follows: DRO-350M:
DRO-350L
To change the origin to the opposite position, change this setting to "ne" for negative. For example, if the Y axis is changed to "ne", then it will be positive towards the front instead of the rear.
|
|
|
Counts Per InchThe counts per inch (CPI) setting is for quadrature encoder use.
The valid CPI range is from 10 to 25000 and must
be a multiple of 10. For Chinese scales, a CPI setting of 20480 should
be used. To set the CPI for an axis, press the
preset button for that axis and enter the setting
on the numeric keypad. Press the When using the QCC-100, the value here must be four times the resolution of the disk or strip used by the quadrature encoder. The reason for this is that the QCC-100 quadruples the resolution and this must compensated for here. For example, a 500 CPI strip would be entered as 2000 CPI here.
|
|
|
Filter ThresholdThis setting controls the threshold in counts for the digital averaging filter for each scale. This filter attempts to keep the axis reading from bouncing or jittering when the scale is not moved so a steady reading is displayed. When the scale is moved more than the threshold, the filter immediately displays unfiltered readings until the scale is stopped again. After the scale is stopped, the filter will again average readings together to arrive at a steady reading. Press the preset key for an axis to
enable threshold entry. Use the numeric keypad to enter
the threshold in counts and press the This threshold setting is a tradeoff between stability and being able to detect small amounts of travel. Increase this setting if the scale reading bounces too much and set it lower if you want more sensitivity to small movements.
|
|
|
OversampleThis setting controls the triple oversampling built into the DRO-350 that helps reduce the effects of noise on the scale signal lines. A small minority of Chinese scales have a serial stream with an output frequency that is much faster than most and it may be too fast for the processor inside the DRO-350 to handle while performing triple oversampling. By setting this to "n", the DRO-350 can support these scales with the drawback of reduced noise immunity. Setting this to "y" turns on triple oversampling and is the recommended and default setting for most scales.
|
|
|
IntensityThis setting controls the intensity of the indicator and display LEDs. Pressing any preset key will toggle between the following values:
|
|
|
Auxiliary DeviceThe auxiliary device in use on the DRO-350 is selected by this setting. Pressing a preset key will toggle between "tach" for tachometer and "edge" for electronic edge finder. If no auxiliary device is in use, leave the setting on its default value of "tach".
|
|
|
Auto-OffThe inactivity time before automatically powering off is controlled by this setting. If there is no interaction with the DRO-350 keypad for this amount of time, then it will automatically power off. Pressing any key will power the DRO-350 back up. The possible values selected with the preset key are 60, 30, and 15 minutes.
|
Installation of the DRO-350 and the Chinese scales is highly dependent on the machine it is being installed on. Check the ShumaTech message board to see if you can find specific recommendations for your machine.
One important installation recommendation has to do with the Chinese scales. These scales have a metal back that is connected to the positive side of the battery. When mounted on the machine, the scales are electrically coupled together through the machine. The DRO-350 powers the scales by providing 1.5V DC over the scale cables so that the batteries are not necessary. If the batteries are removed, some scales my bounce around more than when the batteries were installed. This is due to lack of filtering of the power supplied by the DRO-350 at the scale. If you experience this problem, it can be overcome one of two ways.
The first way is to solder a 100uF capacitor across the battery leads on the scale. This will provide the necessary filtering of the power supply and the scales will be just as quiet as when the battery is installed. You won't need to worry about batteries ever again since the DRO-350 will supply all of the power needed by the scale. Look at the modifications page for detailed instructions on how to install the capacitor on the scale.
If you don't want to solder a capacitor to your scales, the other alternative is just to leave the batteries in the scales. The DRO-350 will still supply power to the scales so the batteries will drain much slower than normal. Batteries essentially look like a large capacitor to a circuit so this will supply the necessary filtering of the power supply as well.
The DRO-350 has a built-in programmer for its PIC microcontroller. This allows the software to be easily upgraded over a serial port. There are two programs recommended for use with the DRO-350, IC-Prog and PonyProg. Detailed instructions for each program is given below.
Before starting the software, you must connect the DRO-350 to your computer. Do so by connecting the DRO-350 with a standard DB-9 serial cable to a free serial port. IMPORTANT: Disconnect the power supply, auxiliary device, and scales from the DRO-350. The serial port provides all necessary power while programming the DRO-350.
Download IC-Prog from the web site and follow the installation instructions. Start the program and select the Settings -> Hardware from the menu. You will be presented with the following dialog box:
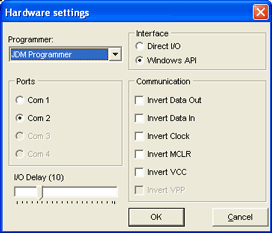
Select "JDM Programmer" from the drop down list under "Programmer:". Select the serial port that you connected the DRO-350 to in the "Ports" section. The "Interface" setting will normally be correctly set so do not change it unless IC-Prog gives you a serial communications error. Leave the "I/O Delay" and "Communication" settings alone. Click "OK" to save the settings.
Next, do a preliminary check of the serial interface by selecting Settings -> Hardware Check from the menu. The following dialog box will come up:
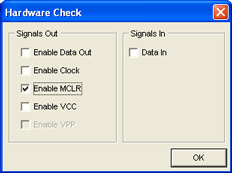
Turn on "Enable MCLR" by selecting the check box. The programming LED on back of the DRO-350 should come on. If it does not, check your serial connection and also make sure that you unplugged all other cables from the DRO-350. Unselect the check box and clock "OK" to continue.
The next step is to select the correct PIC microcontroller from the device list. The DRO-350 uses the PIC16F876A microcontroller so select it from the device list. This is shown in the following window:
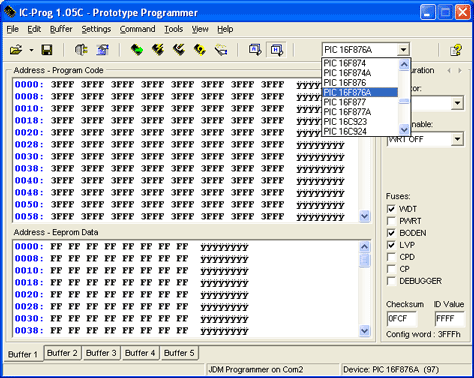
Now you are ready to open the DRO-350 software image. Download the desired software image from this web site and extract the HEX file. The file name will be in the format dro-350r<ver>.hex where <ver> is the software version. Select File -> Open from the menu and open the HEX file. Once you do this, you should see a window similar to the following:
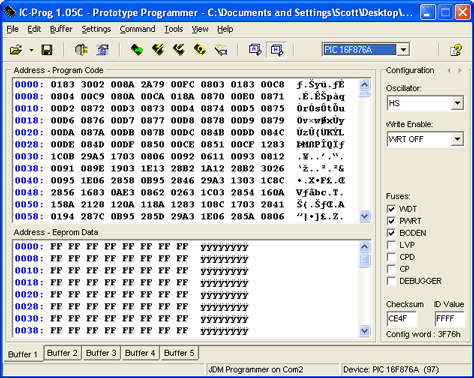
The program code window should now show hexadecimal numbers other than just 3FFF and the configuration on the right should be set as shown above. The oscillator, write enable, fuses, and checksum are set correctly from the HEX file so do not change them after opening the HEX file. Note that the checksum will be different in every software version and will not be the same as what is shown above. You are now ready to start programming the DRO-350. Select Command -> Program All from the menu. IC-Prog will ask for confirmation for the operation. Select "Yes" and you will be presented with the following dialog box:
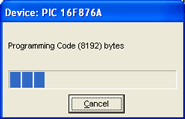
If IC-Prog shows a serial communications error message, first double check that you are using the correct serial port. If so, then go to Settings -> Hardware and try changing the "Interface" setting.
After programming completes, the code is verified and you will see the following dialog box:
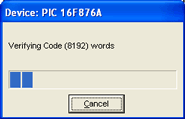
IC-Prog will show the following dialog box if the verification is successful.
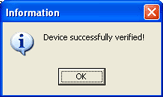
If the verification fails, don't worry, no permanent damage is done. There are two common verification failures - data and code. A data verification failure can be safely ignored and just means that the EEPROM was not fully zeroed. The message displayed will say "Verify failed at data address XXXXh". Note the word "data" in front of "address".
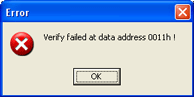
If the message says "Verify failed at address XXXXh", note that the word "data" is not in front of "address", then the code verify failed and there is some sort of problem.
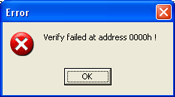
Here is a list of common problems to check for:
The tachometer function of the DRO-350 is used to display the spindle speed of a mill or lathe. A small probe that optically measures the rotational speed is mounted to the machine. The probe sends a 5V pulse to the DRO-350 through the auxiliary connector for every rotation of the spindle. The DRO-350 measures the period between these pulses and converts it to either RPM or SFM for display on the Z/Z2 axis. The tachometer display is updated once per second.
Absolute zeros can be set on the DRO-350 with an electronic
edge finder by contacting the work piece with the edge finder while
it is mounted in the spindle.
Many commercially available edge finders can be adapted for use with
the DRO-350. A circuit inside the edge finder sends a
5V pulse to the DRO-350 through the auxiliary connector. To
set the absolute zero for an axis with the electronic edge
finder, set the DRO-350 to absolute mode and press the ![]() button
once for that axis. When the edge finder contacts the work
piece, the axis is zeroed at the current position. To compensate
for the diameter of the edge finder, use a tool offset with
the cutting edge compensation feature.
button
once for that axis. When the edge finder contacts the work
piece, the axis is zeroed at the current position. To compensate
for the diameter of the edge finder, use a tool offset with
the cutting edge compensation feature.
Copyright © 2004-2009 ShumaTech. All rights reserved.